Disclaimer: We partner with some awesome companies! If you purchase through our partner links, I may receive a commission, at no extra cost to you. Please read full disclosure for more information.
With artificial intelligence taking hold of nearly every sector of the market, entrepreneurs and business professionals are finding themselves reconsidering every aspect of their business workflows. From email marketing campaigns to writing content, everyone is scrambling to make sure they’re not left behind.
Microsoft has dominated the slide deck game for decades with PowerPoint. Is it possible that Beautiful AI will turn the tables?
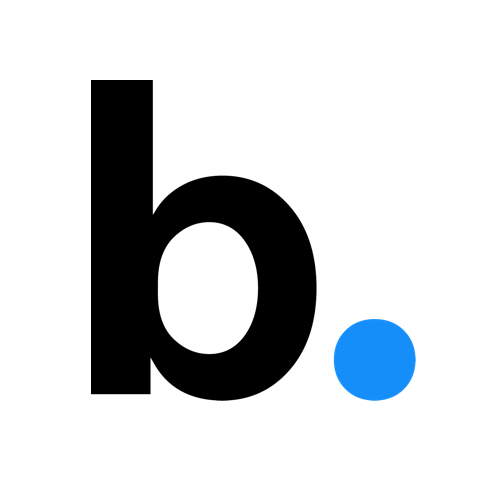
Quick Take On Beautiful AI
I created a presentation with Beautiful AI, and it did not disappoint. I loved that I could change the content, and it would auto-format the rest of the slide. If you need to create a professional-worthy presentation in under an hour, it accomplishes just that. However, you won’t find the flexibility and customization that you would with a traditional presentation slide deck like PowerPoint.
Cons:
| Best For | Those wanting quick, stunning visuals. |
| Price | $12/month for individuals |
I’ve spent hours testing out the new presentation software for this Beautiful AI review, so here’s my entire honest breakdown of the new AI slide deck platform.
What Is Beautiful AI Presentation Software?

Beautiful AI is a software that creates presentation slide decks utilizing smart templates and artificial intelligence to create expertly designed presentations in a fraction of the time.
I’ve been using PowerPoint my entire life, and I used to think that I was pretty good at using it. That was until I recently started exploring the newer options on the market, and realized how “elementary” my slides actually appeared.
I didn’t have that “professional” touch with stunning graphics or gorgeous analytics. Let’s face it, they looked a bit like this:

Then I created a stunning presentation with Beautiful AI for a business entrepreneurship conference, and my slides looked like this:
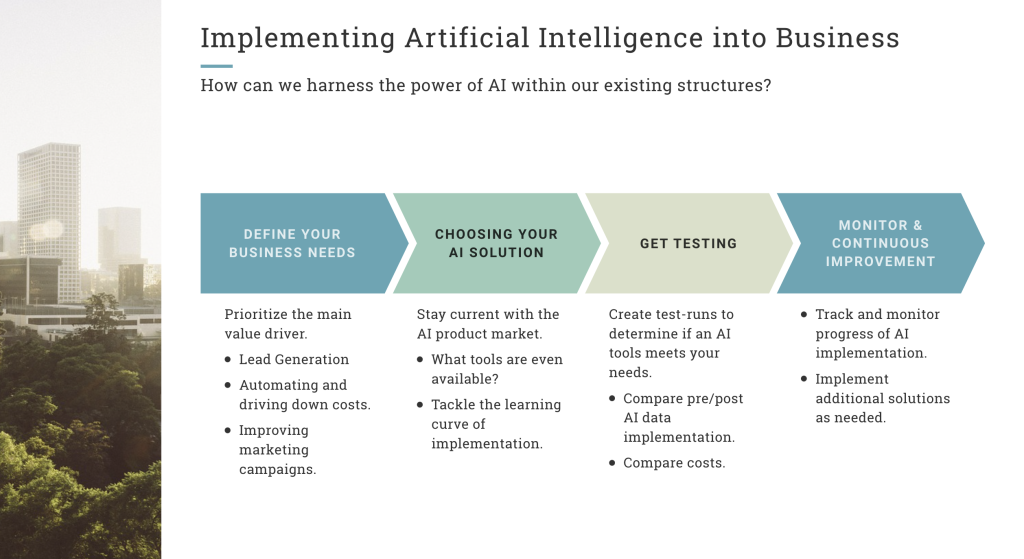
While I would argue that you could create a similar slide using PowerPoint, it would require a lot more skill, customizations, and time to get the same visual effect.
So how are they able to achieve this? Here’s a breakdown of how I do it on PowerPoint vs. how this platform would work.
How We Do It Now
- Create slides from scratch or download a template.
- Spend hours formatting each image, picture, and font.
- Another hour on slide animations and transitions.
- Verbally assign slides, send single slides via email, spend an hour grouping them together.
The Smarter Way
- Create a presentation.
- Use smart templates or have the AI bot design a rough draft of your presentation.
- Assign slides to teammates and give feedback within the platform.
- All animations and transitions are created automatically.
Beautiful.ai is powered by its Design AI, which uses machine learning and natural language processing to identify key elements of a presentation and apply design principles automatically.
The intuitive drag-and-drop editor and library of pre-built templates then make it easy for users to customize their presentations in no time.
Finally, teams can share visual documents with clients, colleagues, and the world with real-time collaboration tools built right into the platform.
How Do You Create a Great Presentation?
Alright, let’s actually see this in action to understand it. To test their platform, I created a presentation on “How to Implement Artificial Intelligence in Business.”
After signing in, you enter into your personal dashboard. The user interface is very minimalistic and quite easy to figure out.
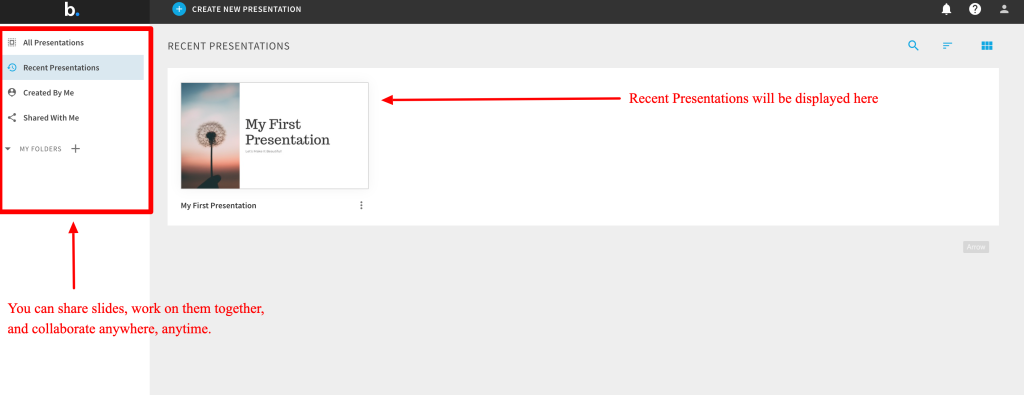
There are two ways to create a great presentation:
- Option 1: Choose presentation templates to build your slide deck slide by slide.
- Option 2: Use their AI bot to create a slide deck for you.
You also have the option of creating branded slides, which includes your company’s logo and color palettes.
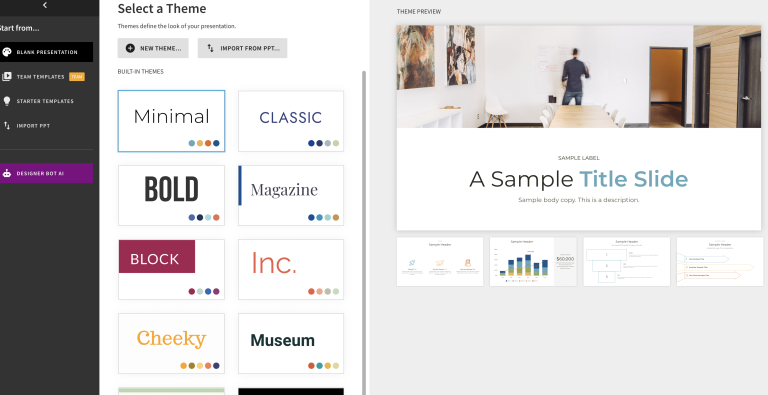
1. Creating a Presentation With AI DesignBot
Of course, I wanted to give the AI bot for a spin.
Essentially, it says it’s powered by OpenAI, so I’m speculating it’s using ChatGPT-like technology to create the written word you need to create a presentation.
I gave it the command “How to Implement Artificial Intelligence into Your Business.”

It took about sixty seconds for Beautiful AI to create the presentation, which I think is pretty impressive when all I did was give it one vague sentence on my goal.
It created twelve slides automatically and included a slide with the AI definition, a timeline of artificial intelligence development, quotes, and a slide on ethical considerations.
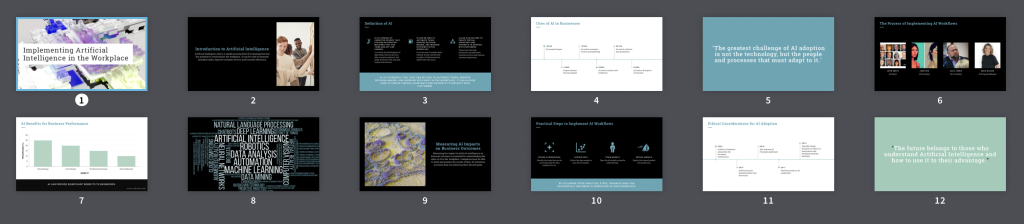
Here’s an up-close look at just a few of the slides the Design AI generated for me:
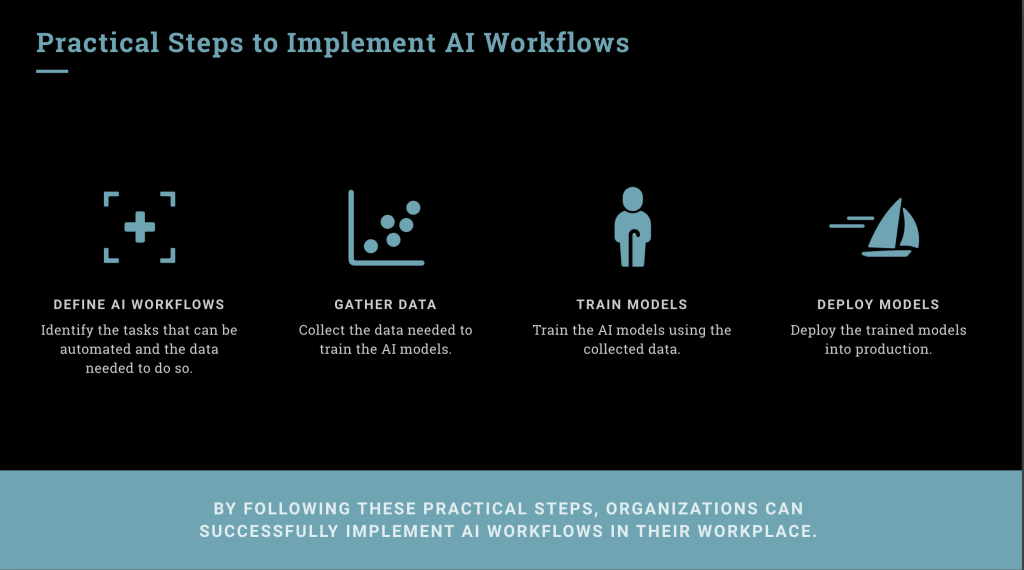
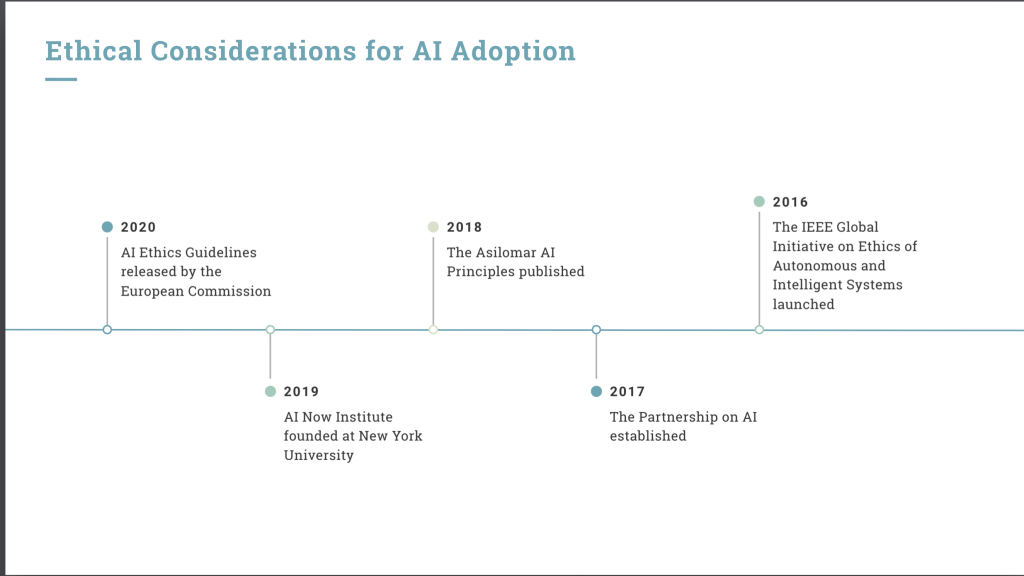
Now, I will say this didn’t nail it perfectly. I was looking for it to come up with five more specific ways to implement AI such as AI SEO tools, AI email, or AI transcription, but I was impressed with the layouts and information it provided.
I’m sure if I had given it additional information, it would have generated a better presentation. Ultimately, I think this tool is great for a very quick rough draft that you can tweak. But I wouldn’t count on this to create a polished, super-high quality deck on the first try.
Option 2: Designing From Smart Templates
While the DesignerBot gives you a great jump start to your presentation, you may already have an outline in mind to create yourself.
Using the same presentation theme, I went back and chose one of their smart templates to get started.

They have tons of pre-built, stunning presentations to choose from. Here are just a few examples of what complete presentation models they have for free.
Time To Edit! Slide Editing Features
Whether you’re creating presentations from scratch or the template, here’s what the general individual slide editing options look like:
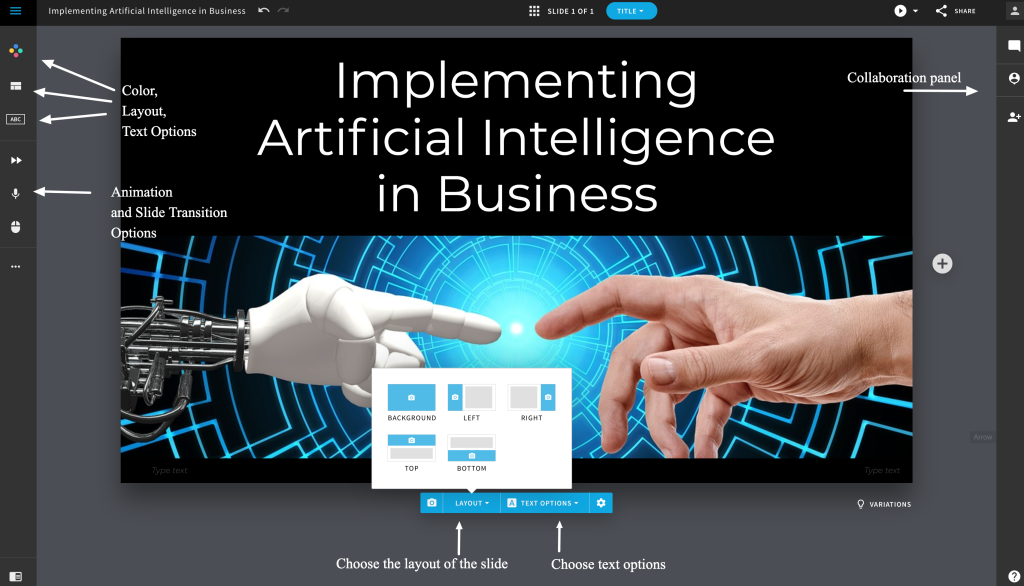
Overall, it’s all super easy to use and the learning curve is next to nothing. My favorite features of the smart templates are:
Smart Slides vs. Classic Slides
Now, everything I have shown you thus far has been using their smart templates or “smart slides.”
When you’re in this mode, it’s important to note that you are limited to the options presented above. All of the settings are pre-determined, which allows for your slides to auto-format.
As you may have noticed, in order to move the text or image, you could just choose the right, left, bottom, etc. You couldn’t actually drag-and-drop the text, resize, or any of that on your own like you normally would in Powerpoint while in Smart Mode.
In order to be able to size and place things within the slide manually, you need to switch over to a Classic Slide.
Classic Slide: Think of this like a PowerPoint. You can turn any slide into a classic slide. This is where you have full control to move, pivot, change the size, and do anything you want.
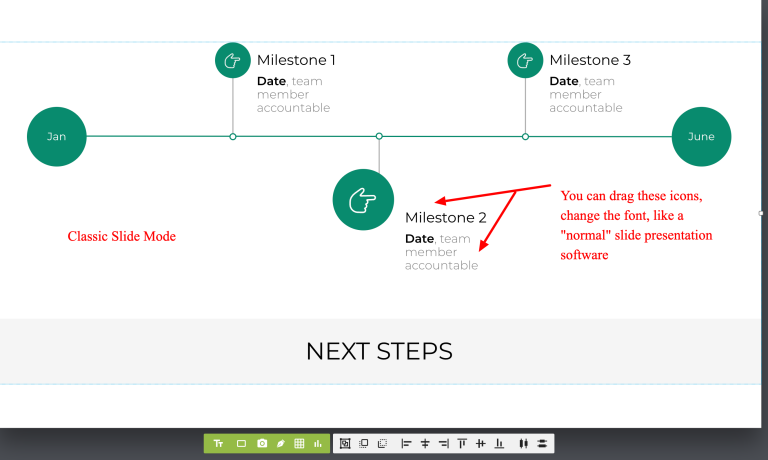
Slide Templates & Charts
After I designed my Title slide, the next thing I wanted to play around with was figuring out how to add graphs, video content, widgets, or anything else you typically use in a presentation.
Here’s a snippet of a few of their options:
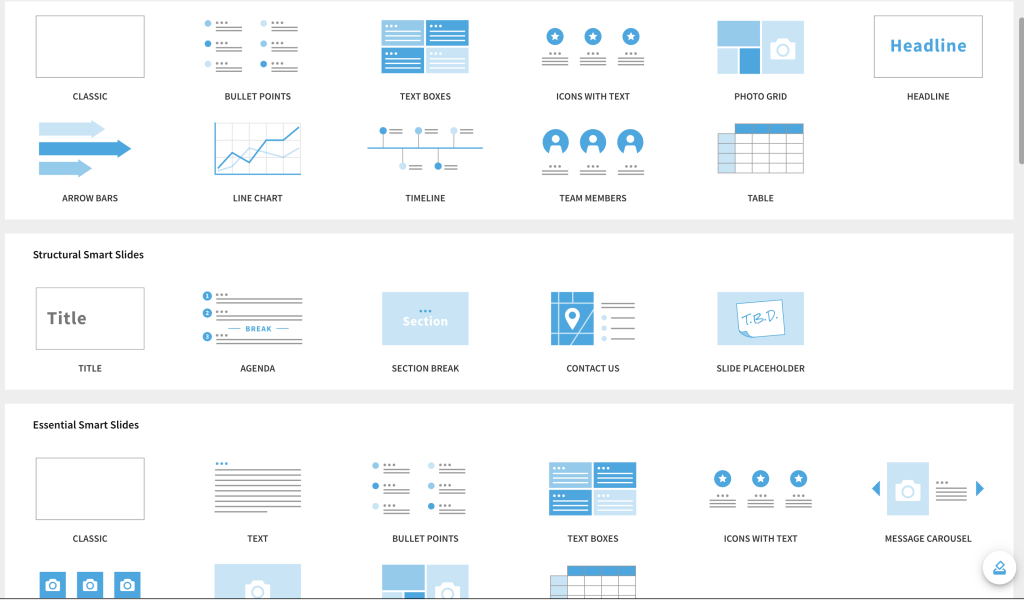
As you can see, they give you nearly every design template you can think about when it comes to adding content. Here’s a larger breakdown:
Once you’ve chosen the type of slide you need, you then have so many designs to choose from. For instance, I chose the “Timeline” template, and here are some options it gave me:
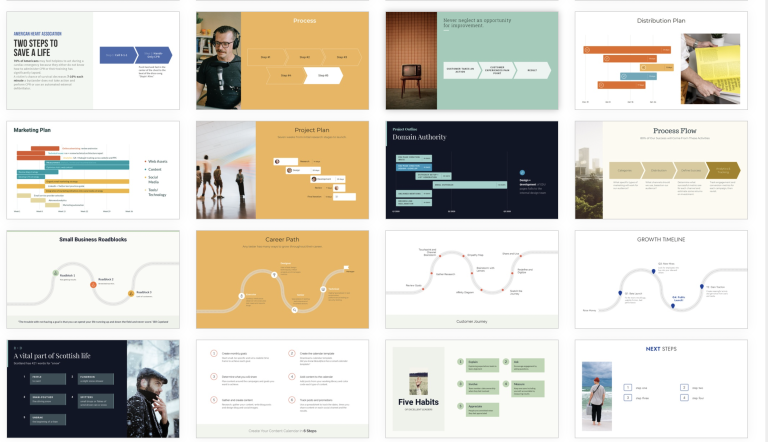
From there, you can create amazing slides that look extremely polished and professional. This is the feature I found to be most helpful, as this would have taken me hours to create from scratch.
By now, you may be wondering how you can add things like line charts, videos, and bar graphs. Luckily, they make it easy by allowing you to export data from where you hold it (Excel, CRMs, other software).
You then have lots of functions on how to present or focus the data.

For me, their graphics just gave that “wow” factor that packed a punch that definitely wowed my clients.
Additional Features
Here are a few other features that I hadn’t mentioned yet about the software above:
Team Options
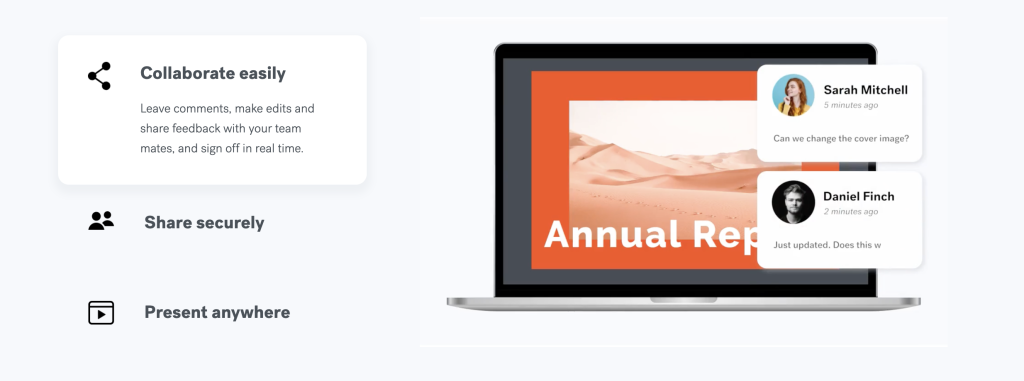
Overall, I absolutely love how their slide deck software has modern teams features. This could help you save hours on the entire presentation creation process and boost Team productivity by having everything you need in one workspace.
You no longer need to have tons of email threads to sort through or spend hours copying and pasting individual slides to create presentations. I honestly wish we had this type of functionality during my student days, as I can’t tell you how many presentations I have named “Super Offical Final XYZ Presentation.”
Beautiful AI Benefits & Setbacks:
After a few hours of beating the learning curve, here’s what I loved the most about Beautiful AI:
Here are some of the things Beautiful AI needs some work on:
Beautiful AI Pricing
Once creating an account, there is a free trial plan for 14 days to see if you like it or not. Then you really ought to purchase an annual plan because the pricing was so different (I wasn’t a fan of that).
Also, if you’re an individual, you have to purchase a year upfront.

So, Who Would Benefit From Beautiful AI?
So, the question begs, should you ditch your old PPT slide decks for this newer platform? Not necessarily. Here’s who I think would best benefit from this platform:
Last Words
For someone like me who makes a presentation here and there, I loved how quick I could make a fancy slide deck. I could actually focus more on the content than the design of the slides.
It’s super easy to use and makes making presentations super fun and creative. I suspect they will give the old-school PowerPoint deck a run for their money. Or, with Microsoft’s relationship with OpenAI, I’m hoping they’re already developing these AI presentation capabilities for PowerPoint.
Either way, I’ll be using Beautiful AI for now. It’s like having an expert deck designer in your pocket.
Frequently Asked Questions
What is Beautiful AI?
Beautiful AI is a slide deck or presentation software similar to PowerPoint or Google Slides. What sets it apart from all the tools is that it uses artificial intelligence and smart templates to help you create a professional grade presentation in half the time, paired with Team collaboration features.
Can I Use Beautiful AI for Free?
There is a 14-day trial to test out for free, but after that, you will need to pay. There are individual and team options available, but you will need to pay a subscription fee either monthly or annually.
How Does Beautiful AI Work To Create an Entire Presentation?
It utilizes smart templates and artificial intelligence to develop slides for you in the fraction of the time. That way you spend more time on the content, less time on the design.
Does Beautiful AI include Audio Content Collaboration Tools?
They do include audio capabilities for team members to collaborate, as well as chat and comments.
Is Beautiful AI Compatible with Other Presentation Software?
Yes, you can export your slides as a PDF or PowerPoint deck so that you can use them on other platforms.






