Transcribing audio into text—whether an interview, an important business meeting, or a voice note to yourself—has always been a valuable exercise. Once you’ve got things in writing, you can organize notes from the conversation, find important takeaways, and create content to share with others.
In the past, you’d need one of three things to make this happen: the ability to write uber-fast, someone else to take notes, or the money to pay a transcription service to do the work for you.
But those days are over now that AI transcription software is here. These apps use the power of AI to automatically transcribe any source of audio, whether pre-recorded or live, in real-time.
Today, I’m reviewing one of the breakout stars of the AI transcription space: Otter AI.
**Disclaimer: This post may contain affiliate links, which means I’ll receive a commission if you purchase through my links, at no extra cost to you. Please read full disclosure for more information.
Table of Contents:
1. What is Otter AI?

Otter AI is a cloud-based AI transcription software that helps you turn any live or pre-recorded audio or video into text. It can even join live meetings to transcribe them for you.
Below, you’ll find my in-depth Otter AI review—I’ve tested each feature and given you my unbiased thoughts so you can decide if this software is right for you and your company.
2. What is An AI Transcription Software?
AI transcription apps use artificial intelligence and natural language processing to process audio files, recognize words, and turn them into fully formatted sentences and paragraphs for you to review.
Besides transcription, some AI transcribers can analyze the text to create smart outlines or summaries of what was said. They can even determine who spoke and when.
3. How Does Otter AI Work?
Otter AI, at its core, provides all of the standard transcription services you would expect from AI transcription software.
It’s truly a powerful app for individuals, business owners, and teams.
4. AI Transcription Software: Full Otter Review
So what can you do with Otter AI? Let’s take a closer look at the dashboard and full capabilities.
Platform Overview
When you fire up the app, you’ll see this screen:
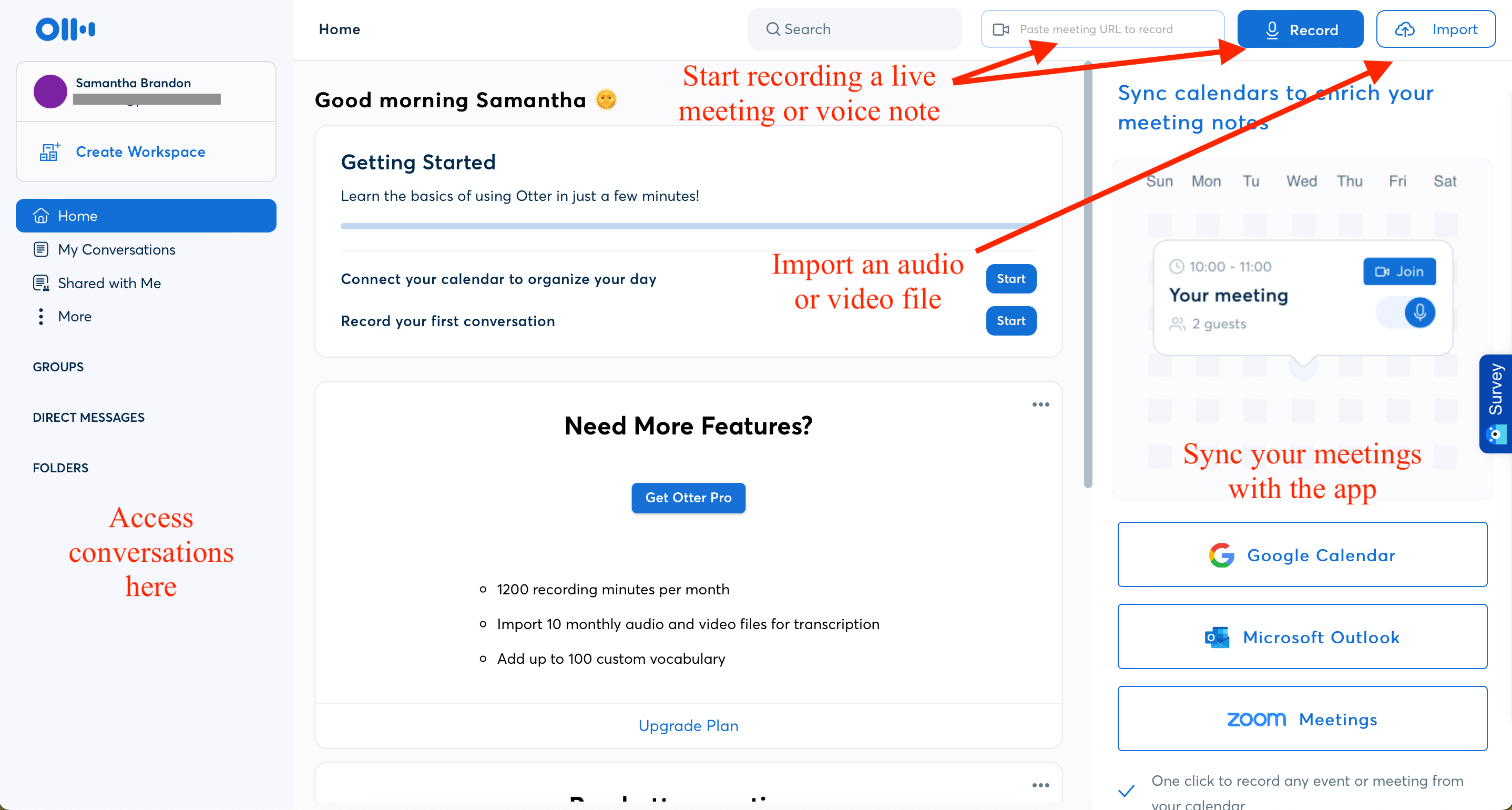
Left Menu – Main Navigation
On the left is the main menu. You can navigate between the home screen, your “Conversations” (or transcriptions), and conversations shared with you.
Under the main menu, you’ll see a space for Groups, Direct Messages, and Folders. These features help teams using Otter AI organize conversations and communicate within the app.
Top Menu – Start A Transcription
On the top right of the screen, you have a few ways to start a transcription.
You can paste a meeting URL into the text box to record the meeting live. You can click “Record” to start recording your voice right away. Or you can click “Import” to import audio or video recordings.
Right Menu – Sync Your Calendar
You can also sync your Google, Microsoft Outlook, or Zoom account to Otter AI to see upcoming meetings and schedule transcriptions in advance.
All The Transcription Features Available in Otter AI
Here’s a list of all the great features Otter has to offer, with their newest ones being some of my favorites! Then go below to see these features in action.
A. Live Meeting Transcription
I find this to be one of the most helpful features of Otter AI.
You can ask Otter Assistant, an AI transcription bot inside of Otter AI, to join your live meeting on Zoom, Google Meet, or Microsoft Teams. Once inside the meeting, the assistant will record everything that was spoken. (You can even see the live transcription on the Otter AI platform as you speak.)
There are two ways to do this:
- Paste the URL of your meeting to the app’s top bar.
- Connect your calendar to Otter AI in advance, and set the meetings you want Otter to join.
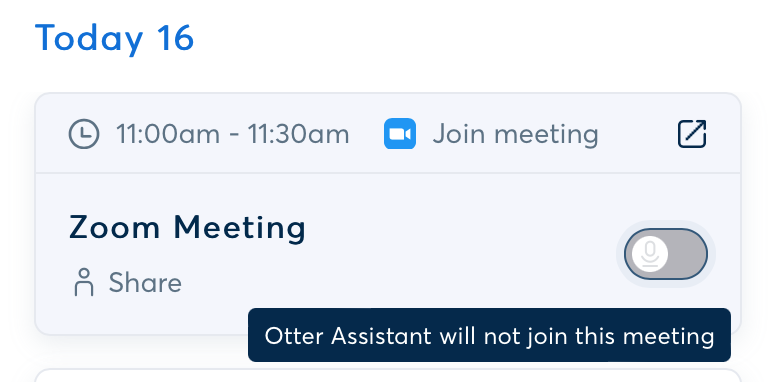
And this is what it looks like when you’ve scheduled a live transcription:
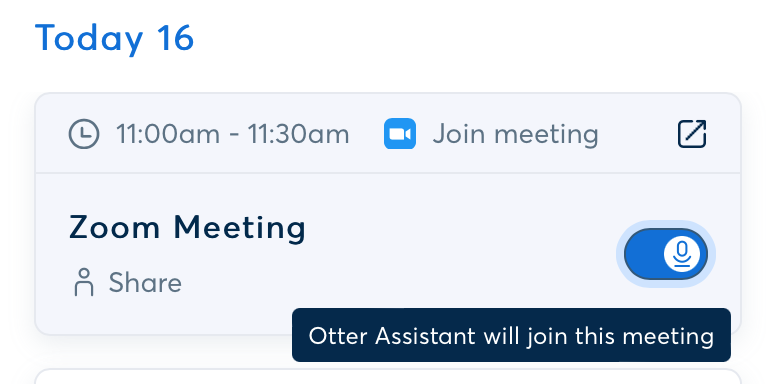
If you set a transcription in advance, Otter AI will show up to your meeting at the start time in your calendar and start transcribing—even if you show up late or miss the meeting!
I tested this feature by pasting a Zoom link into the menu. It took a few moments for the assistant to show up, and then I got a notification saying, “Otter.ai is in the waiting room.” When it arrived, it was a black Zoom window with the words “Samantha’s Otter.ai.”
It took another few moments before the transcription started, so I missed a few sentences at the beginning of the meeting. (Luckily, it was a fake meeting for testing purposes, and I was only talking to myself.)
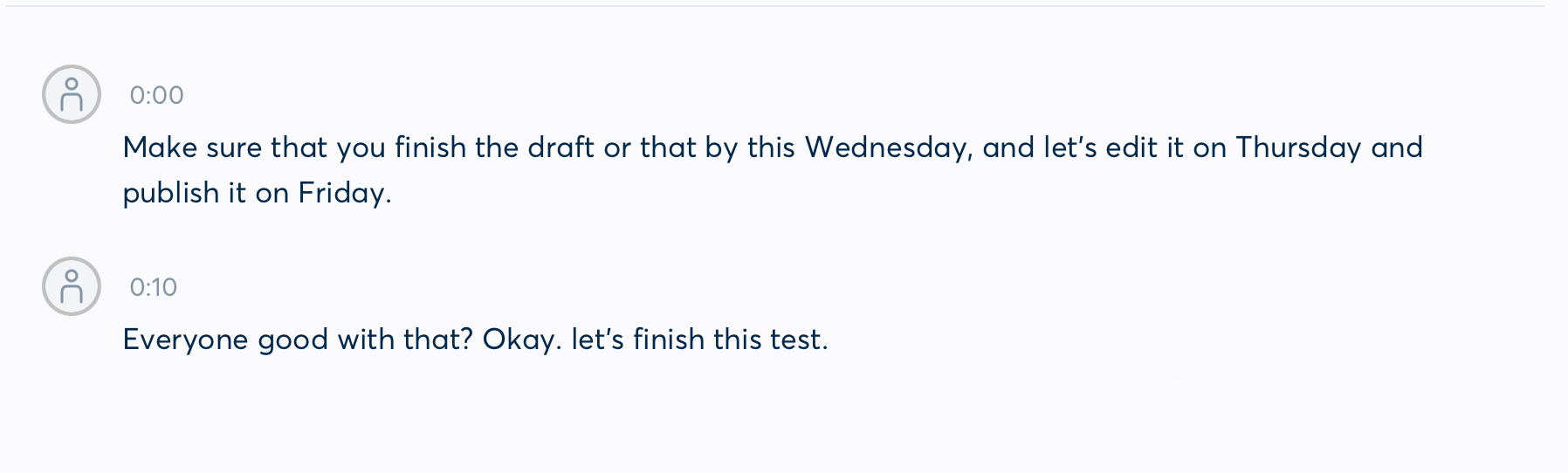
The transcription was accurate and well-formatted, a testament to their natural-language processing technology. I can see this being extremely helpful for any kind of business or content creator who wants a clean copy of their meetings without having to take notes.
B. Live Zoom Meeting Captions
I haven’t been able to test this feature yet, but Otter AI makes it possible to provide live captions during a Zoom meeting for anyone to view. This is fantastic, particularly for those that:
- Have any auditory or hearing disability and rely on subtitles for meetings.
- Anyone attending a meeting that isn’t in an area where they can listen to the voice conversations.
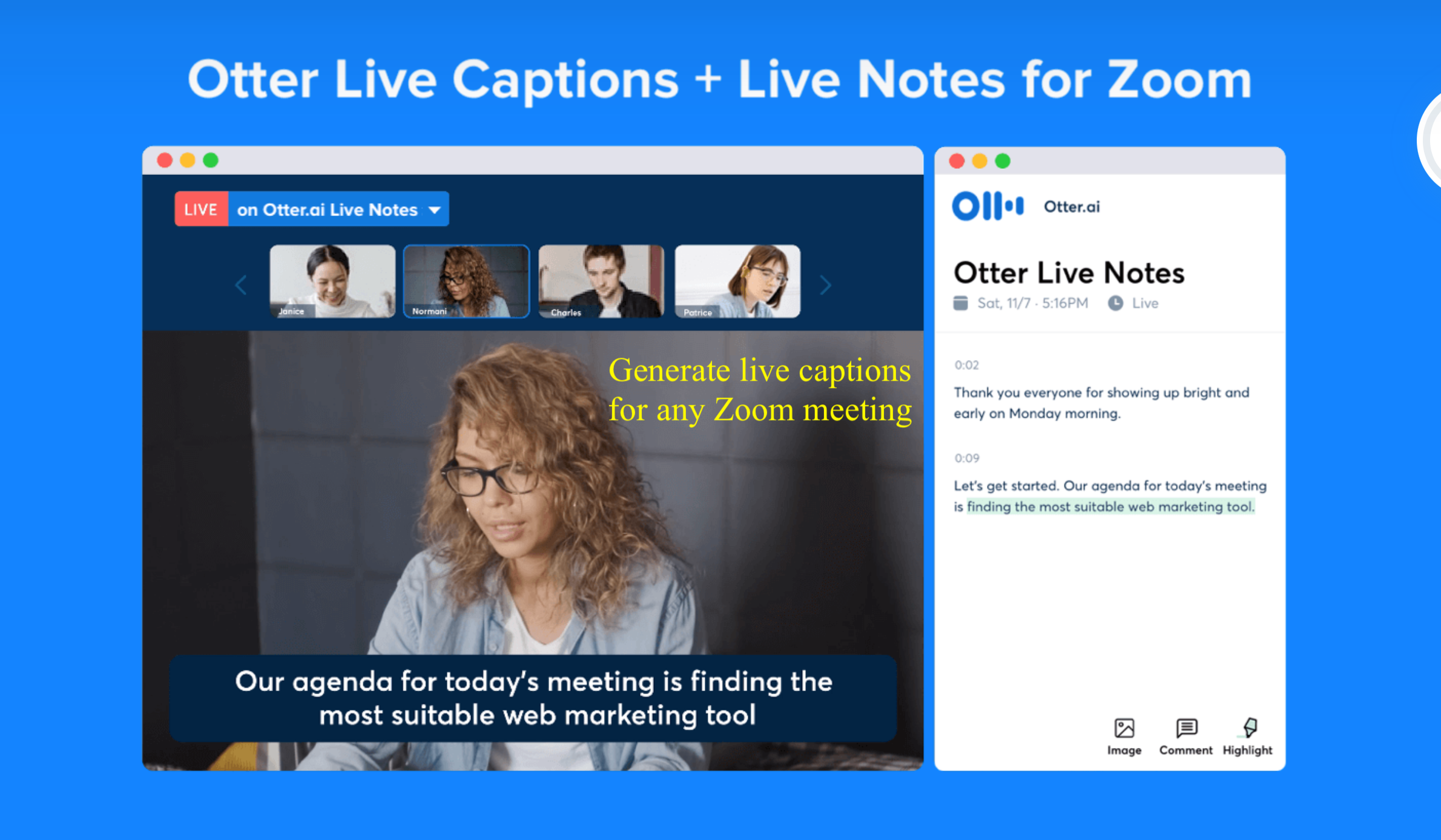
All of the transcriptions generated during the meeting would also be saved into a conversation inside the app for later viewing and editing.
C. Live Audio Transcription
Another way of transcribing audio inside of Otter AI is to click the “Record” button and just start talking. You can do this while having a conversation with someone, like for an in-person meeting or interview, or you can simply record a voice note to yourself.
I tested this feature, too. It was accurate and did a great job of formatting the text. As I talked, I could see each word popping up on the screen in real-time.
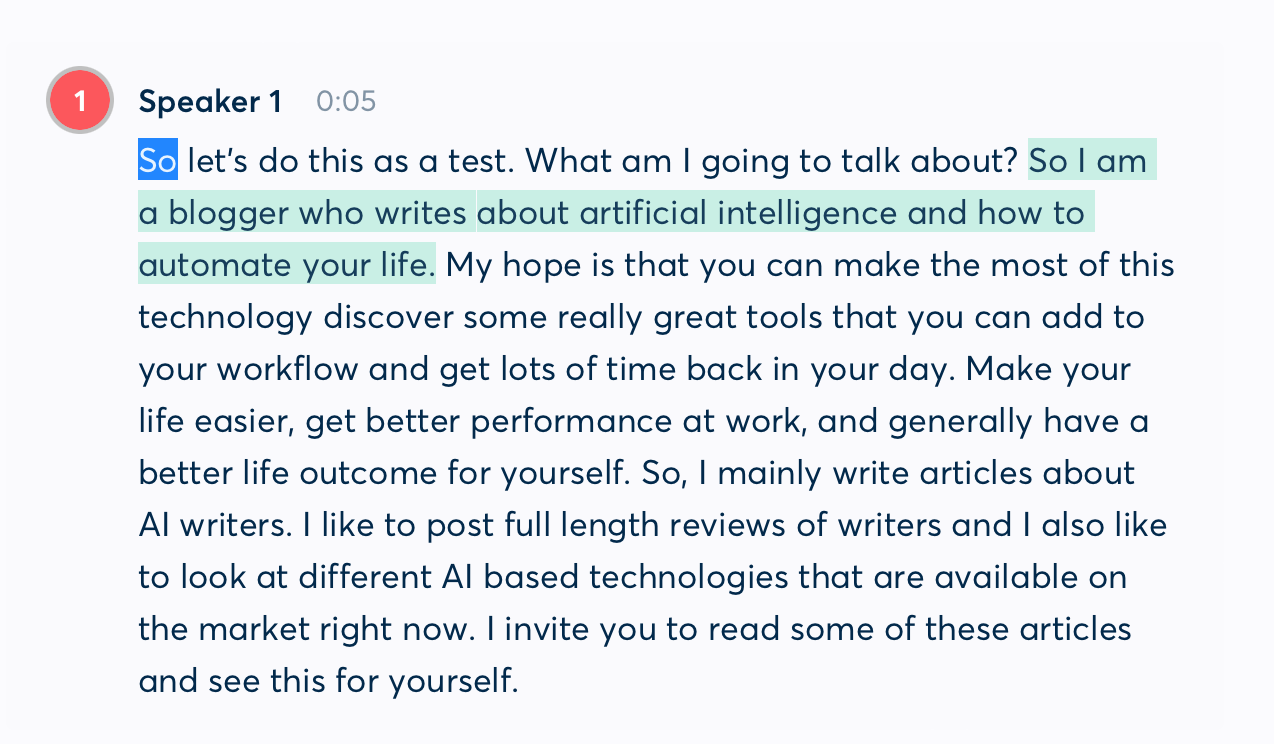
This is a great speech to text function for those that are driving or have their airpods in while multitasking.
D. Audio and Video File Transcription
Finally, you can upload pre-recorded audio and video transcription files to Otter AI to have them transcribed. Depending on the size of the file, it may take a little while for the transcription to finish.
I tested this with a Ted Talk that I found on YouTube to see how it would handle a longer recording.
It did take a while to transcribe, but when it was finished, it was accurate and formatted, just like the other transcriptions.
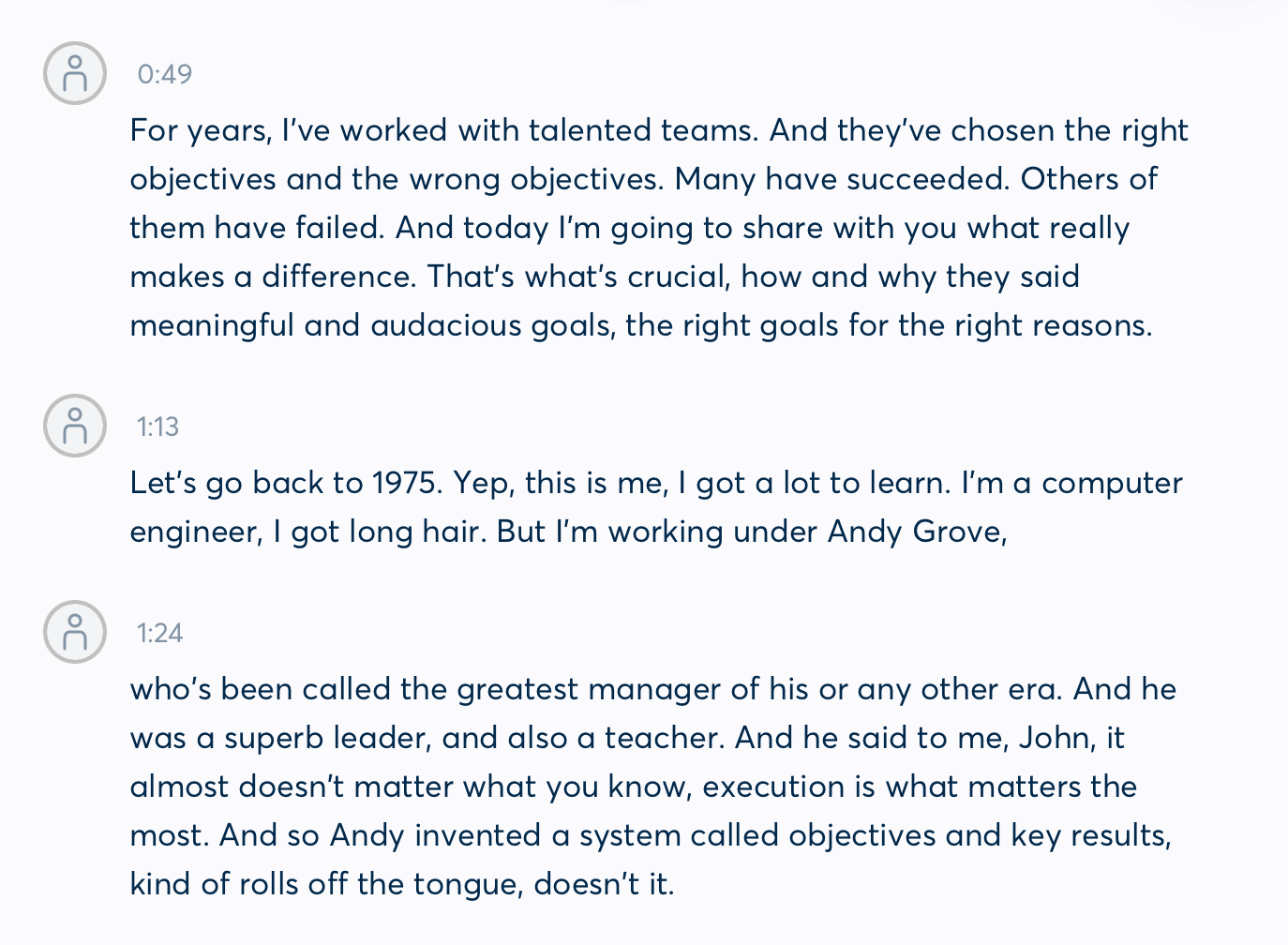
This time, the software split up the text into multiple “speakers,” even though it was just one person presenting the talk. But that doesn’t really distract from the experience. In fact, having it broken down into paragraphs made it easier to read.
Editing and Reviewing Transcriptions
With Otter AI, generating the transcription is only half of the fun. Once the text is generated, you can edit and manipulate it in multiple ways.
To view and edit your transcriptions, click on “My Conversations” in the main menu. When you’ve chosen a transcription to edit, you’ll see this editing window:
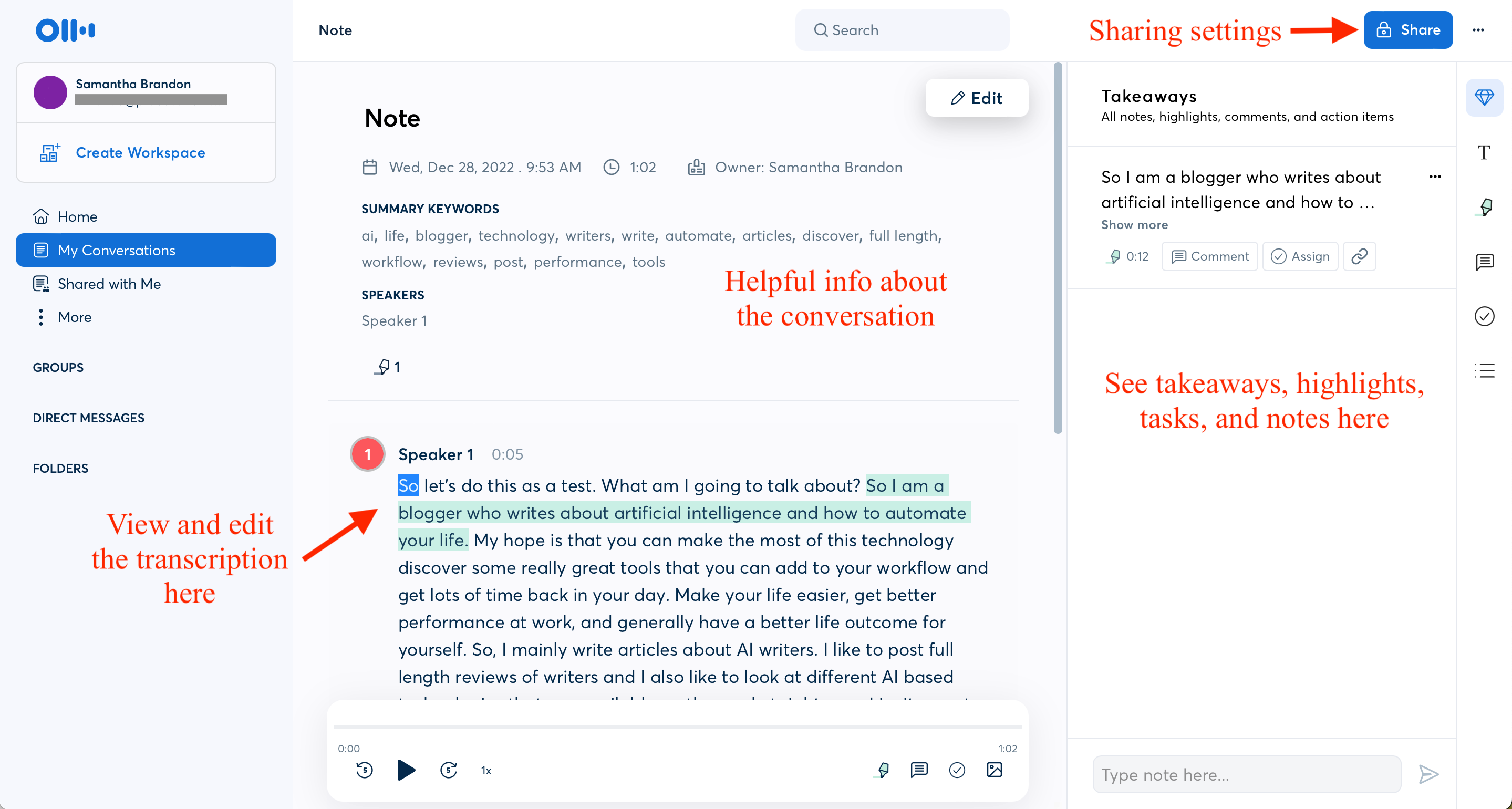
The top bar features helpful information about the conversation, including keywords, which can help you categorize each conversation or find relevant conversations quickly. The editing process is quick and easy.
In the main part of the screen, you can review the transcription and edit any mistakes you find in the text. (Otter AI is not perfect—sometimes words will be misinterpreted.)
You can also edit speakers’ names or tag team members as speakers if the speak identification got it wrong. If the app hasn’t correctly broken up the text into each speaker, you can edit that, too.
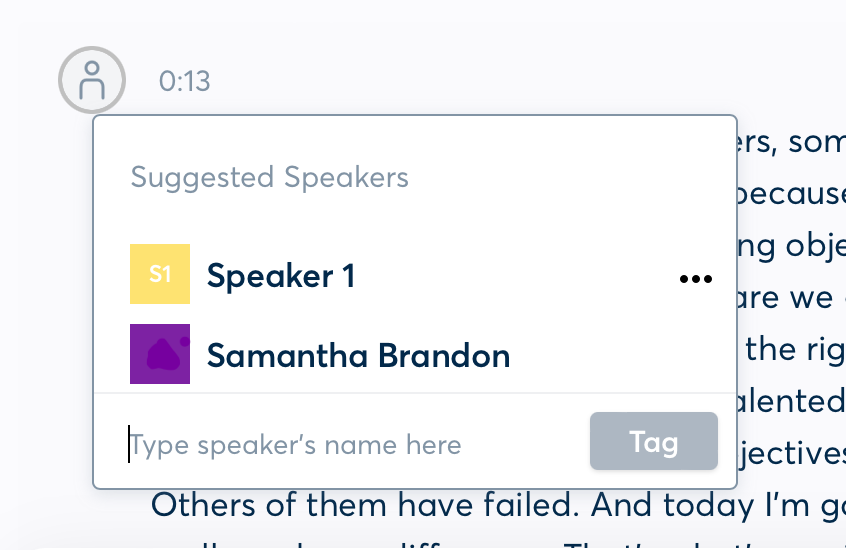
If you want to listen to the audio again, you can click anywhere on the text to play the recording from that exact moment.
Finally, you can write notes and gather tasks from the meeting. Select a portion of text, and you’ll get a menu of options like attaching an image, creating a highlight, adding notes, or assigning that piece of the text as a task to someone in your team.
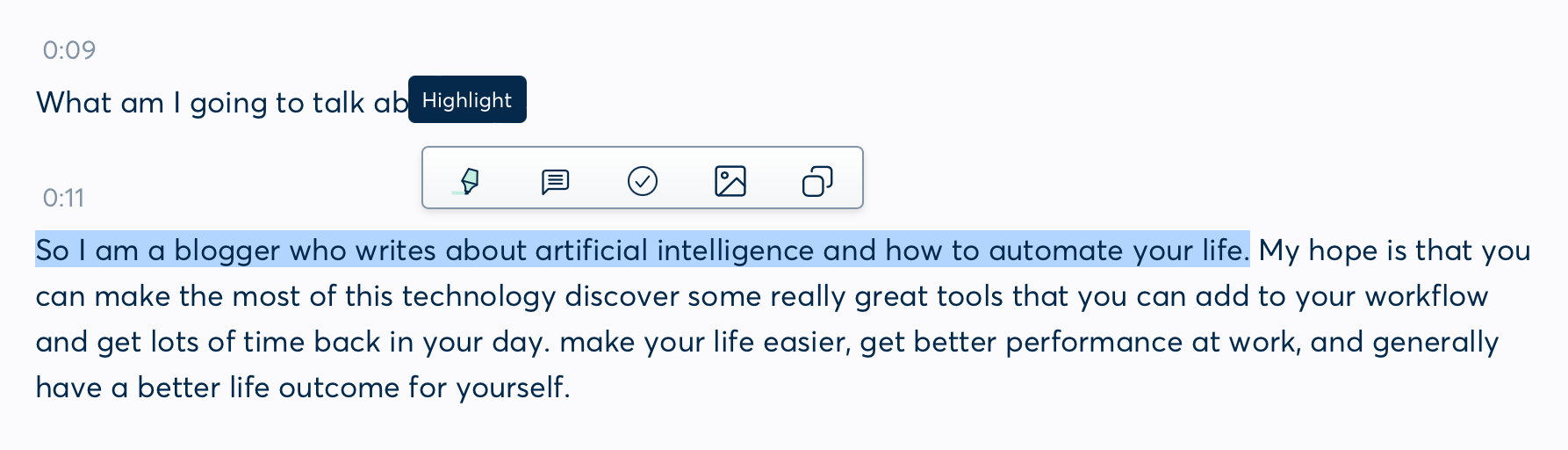
All of your notes and highlights are saved on the right sidebar for easy review. You can also simply type notes and takeaways inside the right menu.
Plus, for longer pieces of text, Otter AI will automatically generate an outline of the conversation to summarize what was said. This is what it looked like for the Ted Talk I transcribed:
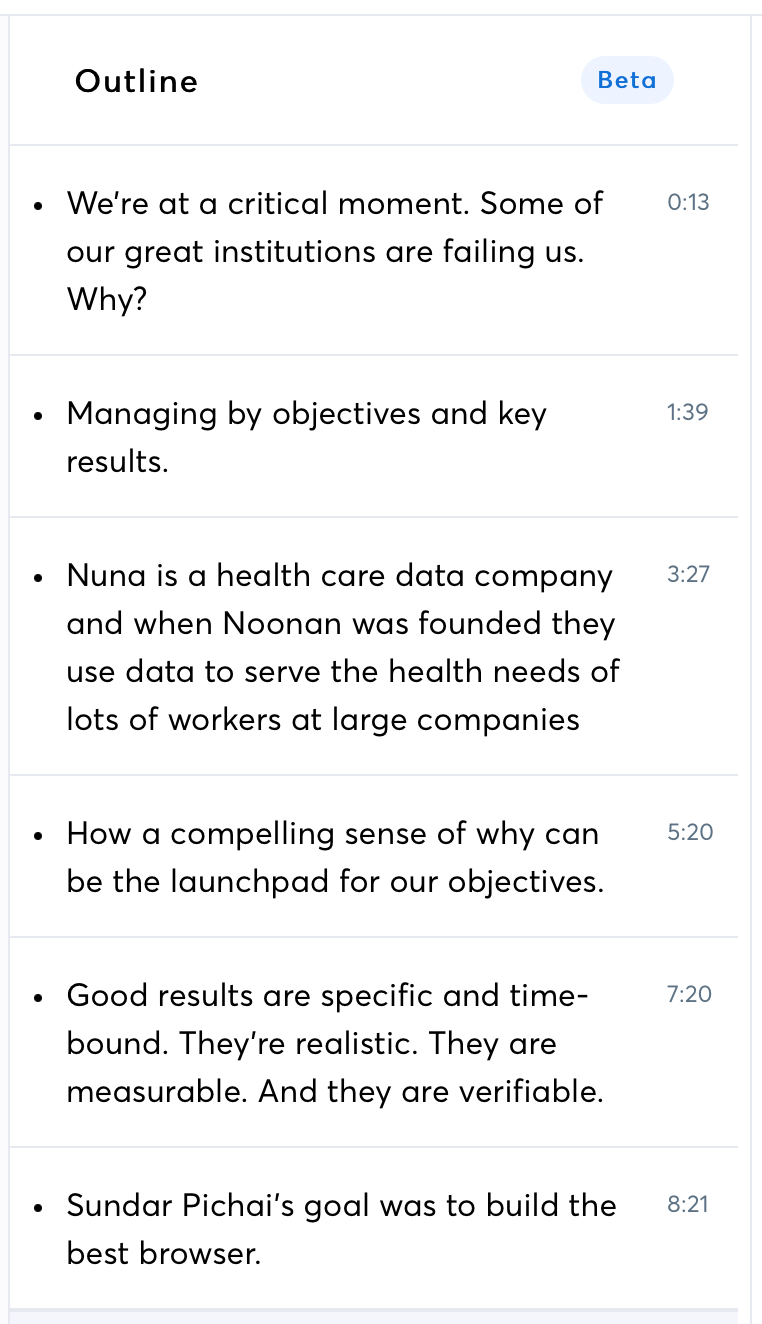
To be honest, it was kind of random and didn’t seem to summarize the key points. But it might work better for a straightforward business meeting than a creative presentation like a Ted Talk.
Sharing Transcriptions and Notes
Once you’ve edited the transcription, you have the option of sharing it.
One way to do that is by sharing it directly inside the app. If you have team members on Otter AI, you can give them editing privileges so that they can add highlights, tasks, and notes, too. The Google Drive-like sharing menu allows you to invite others and set permissions.
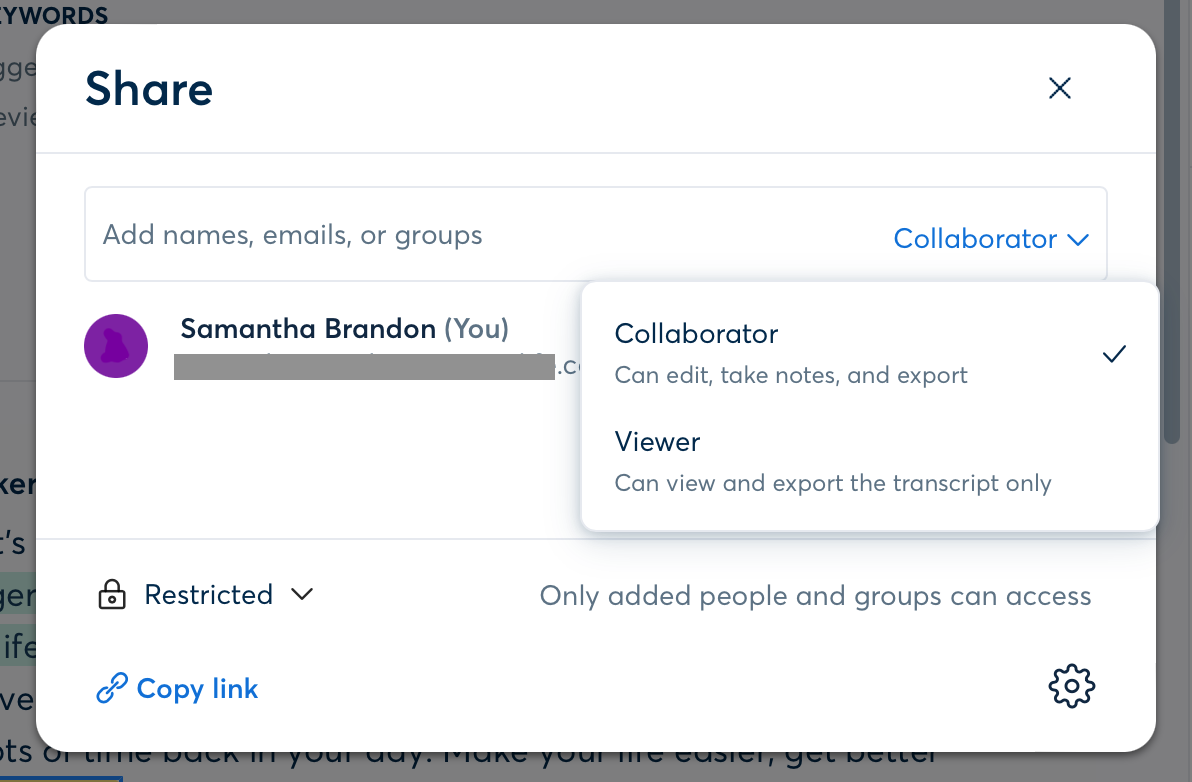
You can also choose to export your transcription into other formats to use outside of the app. Choose from plain text, PDF, Word, Google Docs and SRT. You can also decide if you want to export notes and highlights or not and if you want to include the audio file.
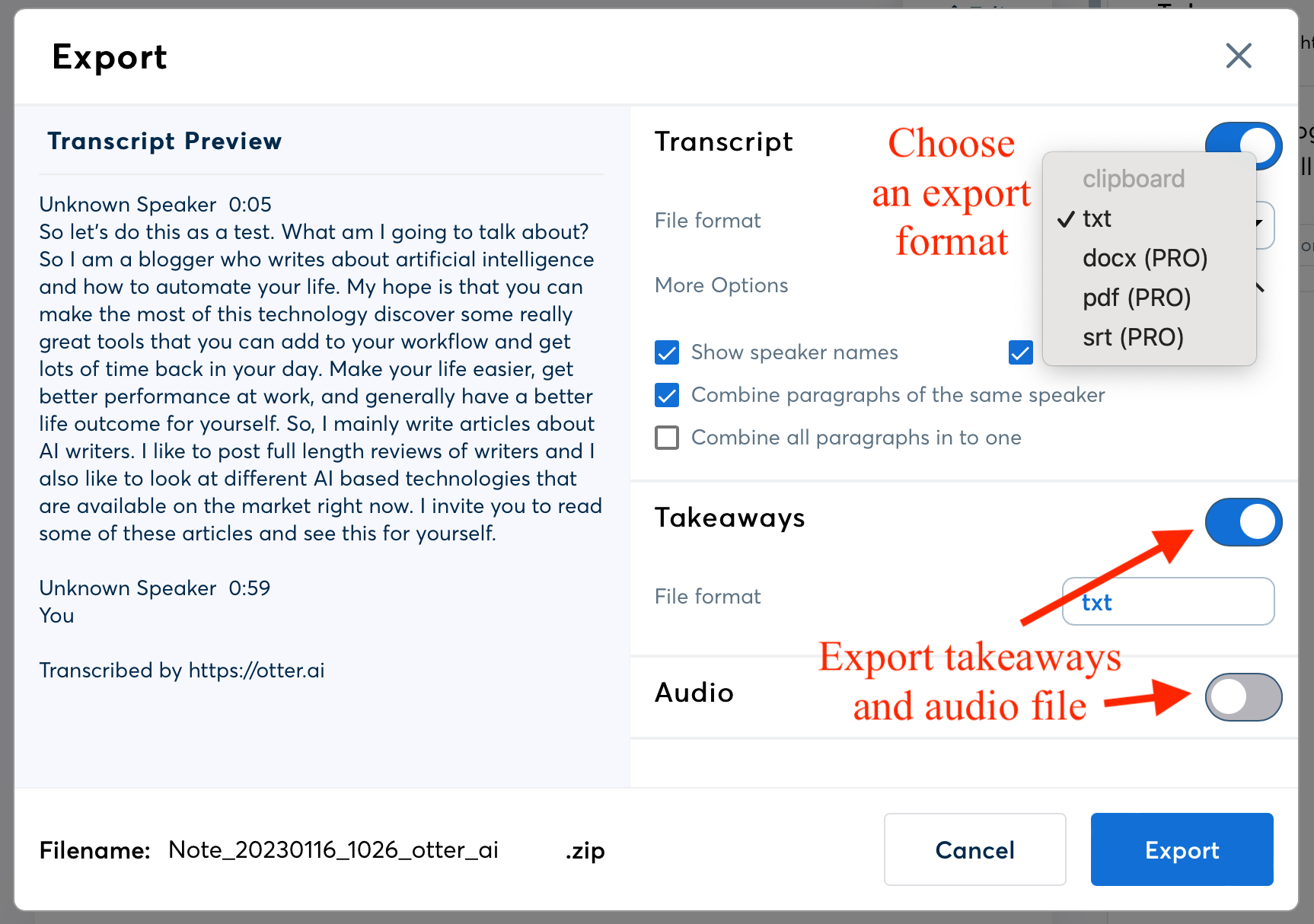
Otter AI Mobile App
If the web app and integrations weren’t enough, Otter AI also has a powerful mobile app for recording conversations on the go.
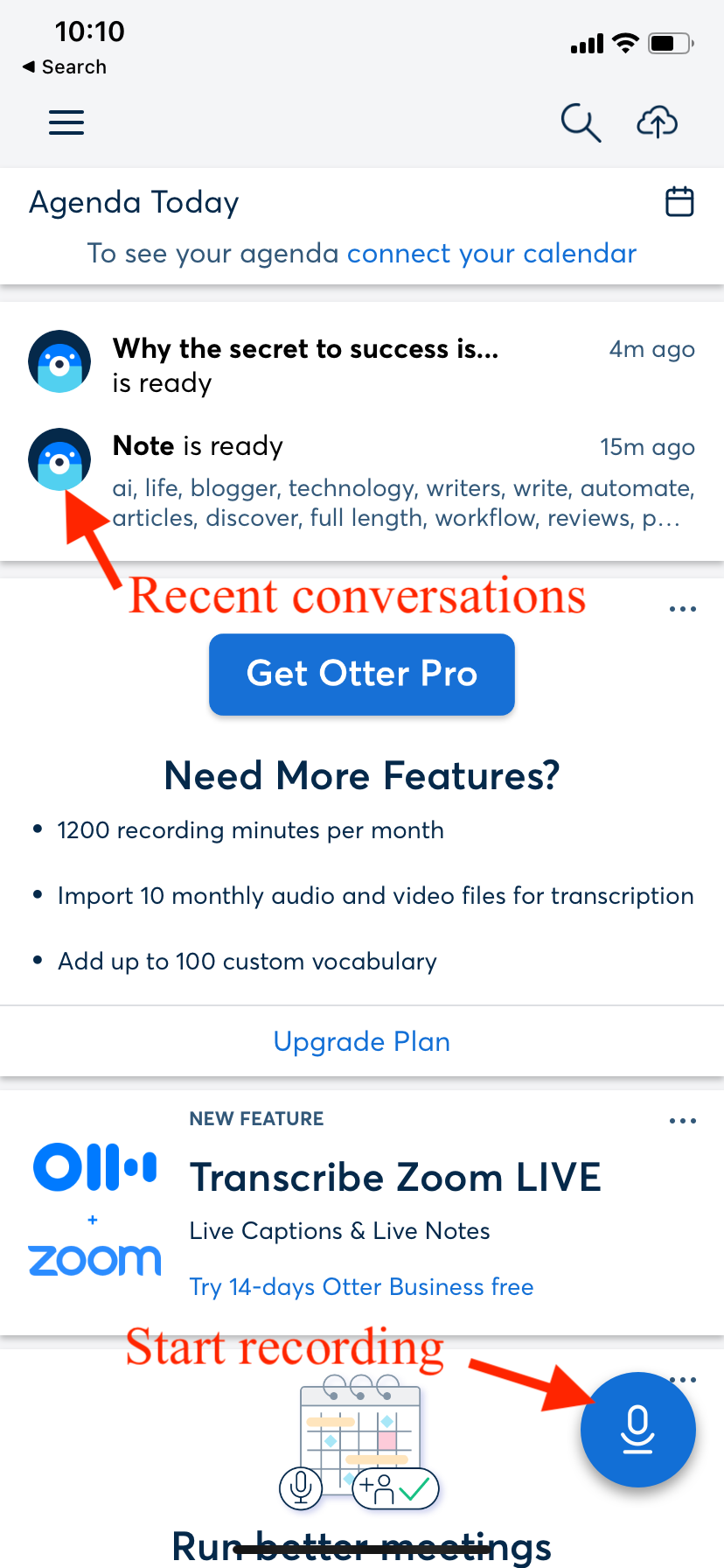
Similar to the web app, you can upload audio and video files into the app to transcribe them, or you can click the recording button and start a voice note right away.
I tested the mobile app, and it worked just as well as the web version. All of the conversations are synced to your account and available from your computer and all mobile devices.
This would be a helpful tool for content creators or individuals who want to record ideas and drafts while away from the computer.
Otter AI Chrome Extension & Apps
The Chrome extension makes it possible to transcribe meetings from Google Meet. It can also add a link to view an Otter AI transcription for any meeting appointment inside your Google Calendar.
You can also use Otter AI with your Android and iOS apps.
5. Real-Life Uses for Otter AI
Okay, so now that I have gone through extensively the majority of functions, here’s a breakdown of what you’ll use it for.
6. Otter AI Costs
Otter offers a free plan that gives you access to all live transcription features, including live meeting transcription and Otter Assistant. On this plan, you’re limited to a total of 300 minutes per month (and up to 30 minutes per transcription). You can export text files from transcriptions but no other formats.
Upgrading to the Pro plan for $10 a month unlocks the ability to transcribe pre-recorded files and export them in other formats (among other advanced features). Your transcription limit also bumps up to 1,200 minutes per month (90 minutes per conversation).
And for $20 a month per user, the Business plan gives you team features, an administrative dashboard, and up to 6,000 minutes transcribed per month (up to 4 hours per conversation). They also offer an Enterprise plan for large companies.
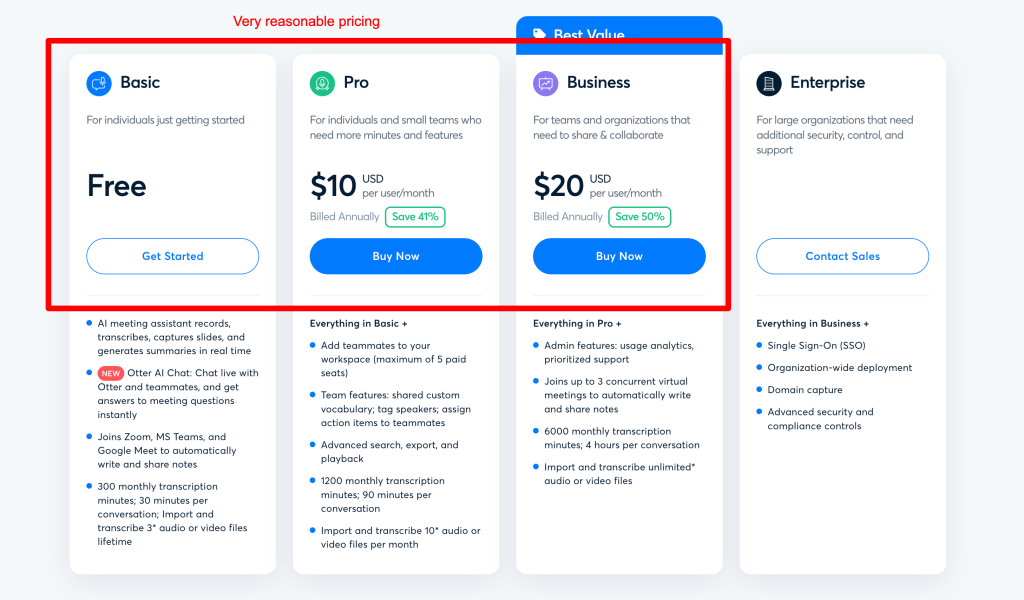
7. The Benefits of Using Otter.ai:
Here’s what I really loved during my trial:
8. Drawbacks of Using Otter.ai:
Here’s some worth-noting before you test it yourself:
My Take Home
Otter AI is a powerhouse for transcribing audio files and video into text, sharing it with others, and generating takeaways, notes, and tasks. I would highly recommend this tool for businesses, teams, content creators, and people who prefer voice notes over typing.
Frequently Asked Questions (FAQs)
Can Otter AI Transcribe Video Files?
Yes, Otter AI can transcribe video files. Simply upload the file into the app. Keep in mind that the Free plan limits each transcription to 30 minutes. (You get more on paid plans.)
What Kind of Transcription Services Does Otter AI Provide?
You can record audio and transcribe it live within the app, use Otter Assistant to transcribe live meetings on Zoom, Google Meet, or Microsoft Teams, or transcribe pre-recorded audio and video files. (See more in the full Otter review on this page.)
Can Otter AI Transcribe an Audio Recording?
Yes, you can upload a pre-recorded audio file for transcription. (Up to 30 minutes per file on the Free plan, 90 minutes on the Pro plan, and 4 hours on the Business plan.)
How Accurate is Otter AI’s Transcription?
While testing, I found that AI’s transcription to be very accurate. Yes, it makes mistakes, but not many. You can edit any mistakes you find, and you can create custom vocabulary words to help Otter AI recognize the unique words you use.
Where is Otter AI Based?
Otter AI operates out of Mountain View, California. The company was founded in 2016 by Sam Liang and Yun Fu.
What is Otter AI?
Otter AI is a transcription software that will transcribe your live meetings, virtual meetings (like Zoom and Google Meets), or any uploaded audio/video file.






